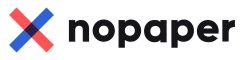Вопрос - Ответ
-
Часто задаваемые вопросы
Здесь вы сможете найти ответы на наиболее часто задаваемые вопросы.
14 статейПравовые документы
В данном разделе вы найдёте ответы на правовые вопросы по подписанию.
2 статьи
Инструкции Nopaper
-
Регистрация и выпуск подписи
В данном разделе вы узнаете как зарегистрироваться и выпустить подпись.
8 статейРабота с документами
В данном разделе вы узнаете как работать с документами в Nopaper.
19 статей -
Работа с личным кабинетом
В данном разделе вы узнаете как изменить данные в аккаунте и подключить доп.функции.
8 статейРабота в кабинете компании
В данном разделе вы узнаете как добавить компанию в Nopaper и начать в ней работать.
11 статей -
Иструкции по 1С: ЗУП, БУХ, Fresh
В этом разделе вы найдете инструкции по настройке и использованию расширения Nopaper в различных конфигурациях 1С
20 статейМЧД
2 статьи