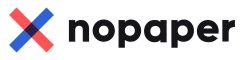В Nopaper вы можете настроить маршрут документа так, как это удобно для вас :)
Теперь вы можете запретить редактирование маршрута для остальных участников.
При создании маршрута переключите ползунок в разделе "Запретить редактирование маршрута"
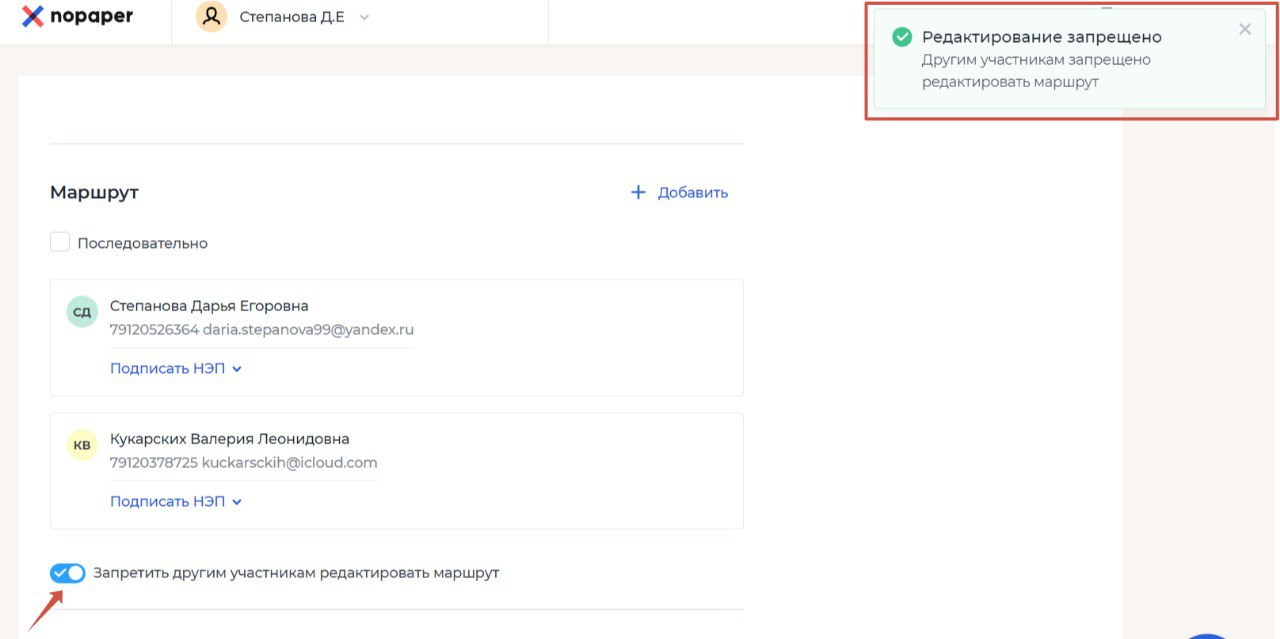
Как настроить маршрут в приложении
Чтобы загрузить документ с компьютера и подписать его с телефона нужно:
1. Зайти в личный кабинет nopaper по ссылке: https://lk.nopaper.ru/account/login для этого введем номер и пароль от личного кабинета, они идентичны приложению
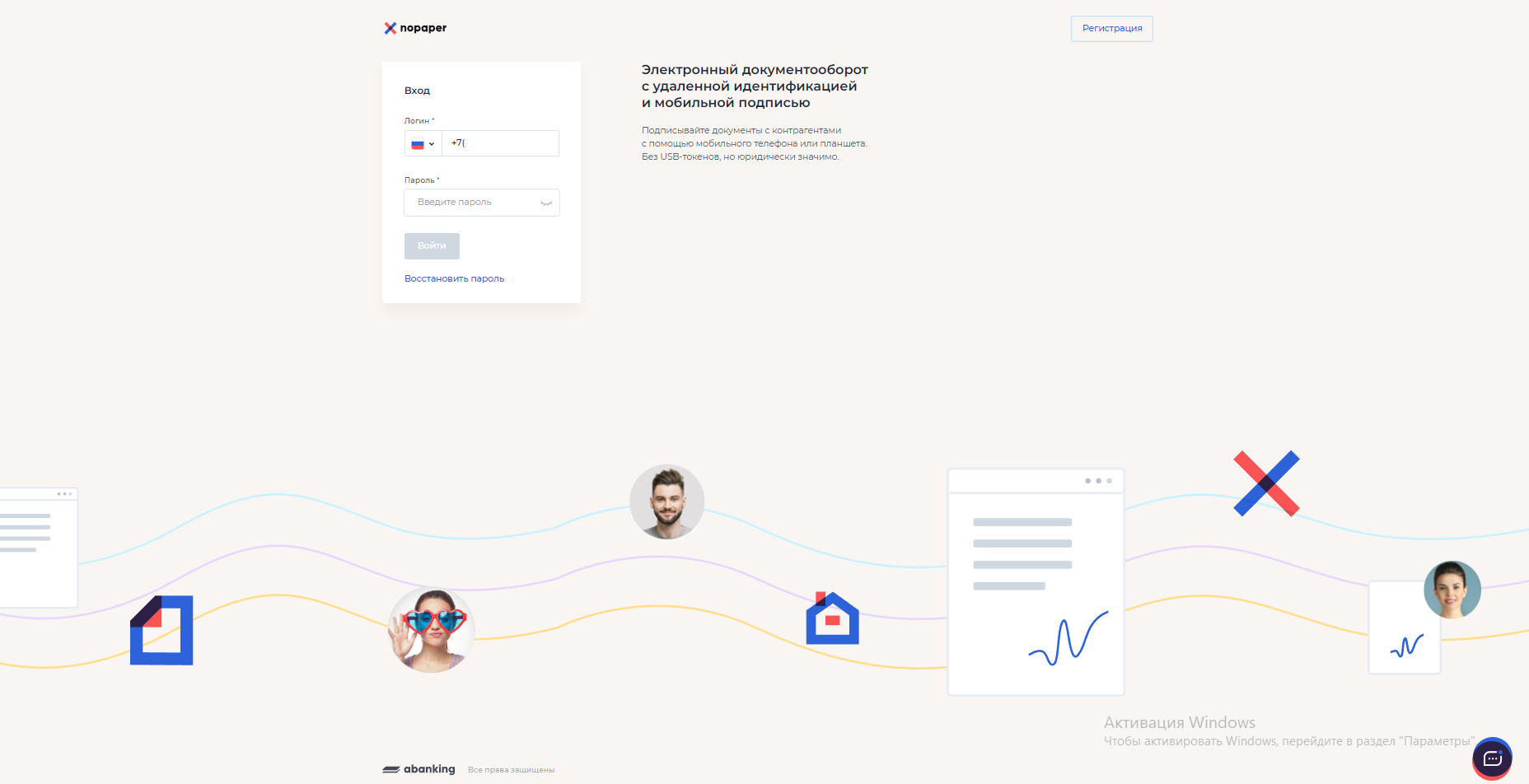
2. Убедитесь, что вы выбрали нужный аккаунт - ИП или физ лицо.Нажмите на поле с вашим ФИО/названием компании вверху главного экрана
Появится окно с выбором аккаунта, нажмите на необходимый. На главном экране нажимаем на синюю кнопку «+ Добавить документ».
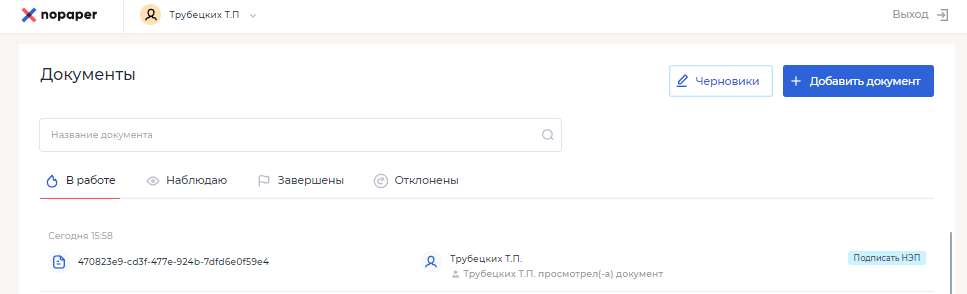
3. Находим графу Маршрут, нажимаем на значок «+ Добавить» и настраиваем участников маршрута.
Выбираем Физическое или Юридическое лицо.
- Физическое лицо ищем по номеру телефона или почте,
- Юридическое лицо ищем по ИНН или названию организации, телефону или почте получателя.
Чтобы удалить добавленного по ошибке получателя, нажмите на значок корзины рядом с его именем.
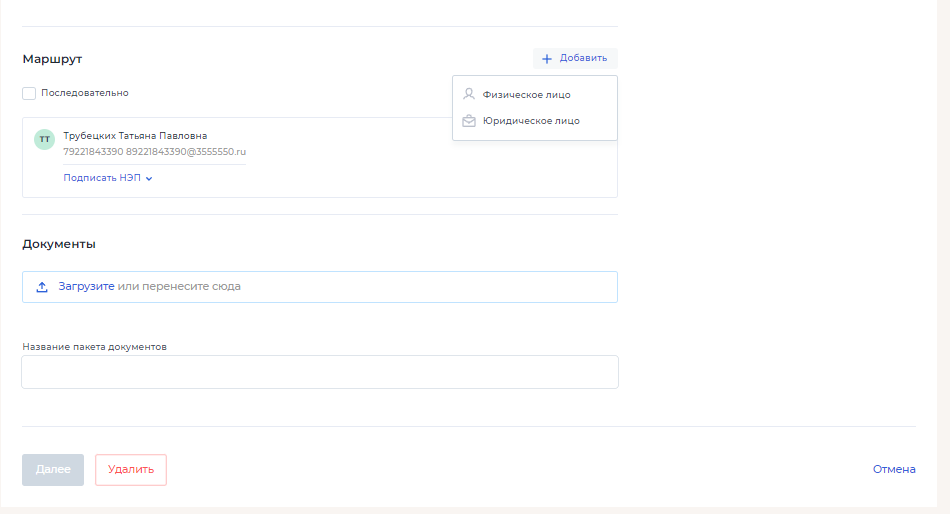
4. Выбираем, как получатель будет работать с документом.
Подписывать от лица компании | - Подписание НЭП (неквалифицированной электронной подписью, подпись руководителя компании или сотрудника имеющего право подписывать документы от лица компании) - Подписание КЭП (квалифицированной электронной подписью компании выданной в ФНС) |
Подписывать от лица сотрудника (если нужно подписать документ с физ.лицом, который добавлен в компанию) | - Подписание НЭП (неквалифицированной электронной подписью) - Подписание КЭП (квалифицированной электронной подписью физ. лица, которую выдали не в ФНС) |
Согласование | Подтверждение документа без его подписания |
5. Далее выбираем тип подписания.
Параллельный тип подписания стоит по умолчанию (после отправки документа все участники маршрута увидят его одновременно)
Вы можете выбрать тип "Последовательно", нажав на соответствующую галочку в настройках маршрута (документ не увидит следующий участник маршрута, пока его не подпишет/согласует предыдущий). При данном типе подписания, вы можете настроить последовательность подписантов так, как вам это необходимо.
! Обратите внимание, если вы выбираете тип подписания "Последовательно" и первым в маршруте подписываете не вы, после подтверждения всех настроек маршрута, документ перейдет в статус "Наблюдаю".
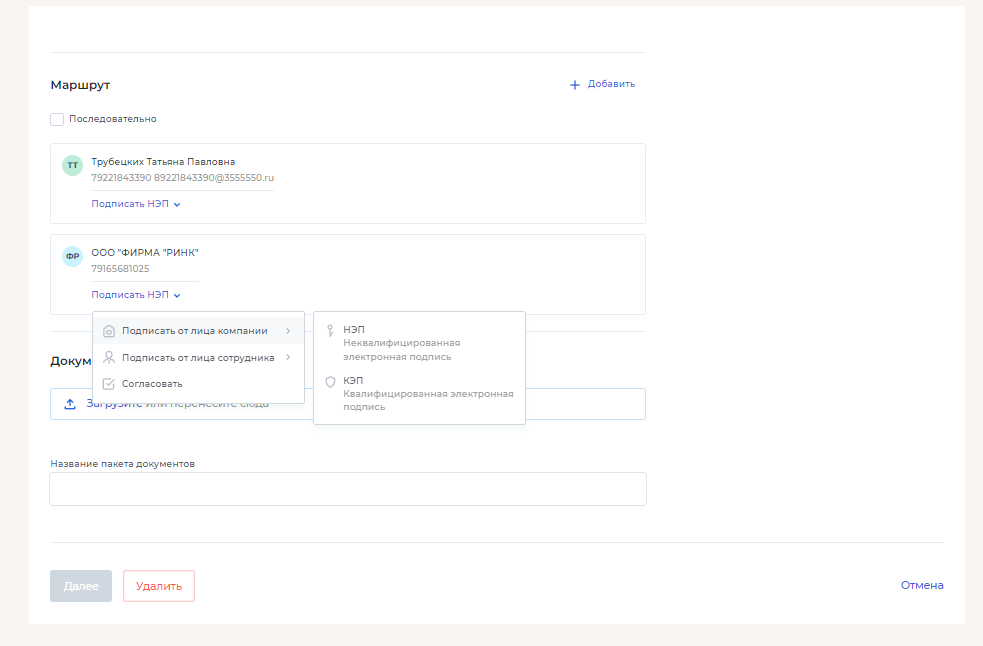
6. Загружаем документ, придумываем название и нажимаем далее. Чтобы отправить документ себе на подпись в телефон нажимаем "подписать" и идем в мобильное приложение.

6. В личном кабинете находим раздел "На подпись" - здесь вас ждут документы, которые ожидают вашей подписи
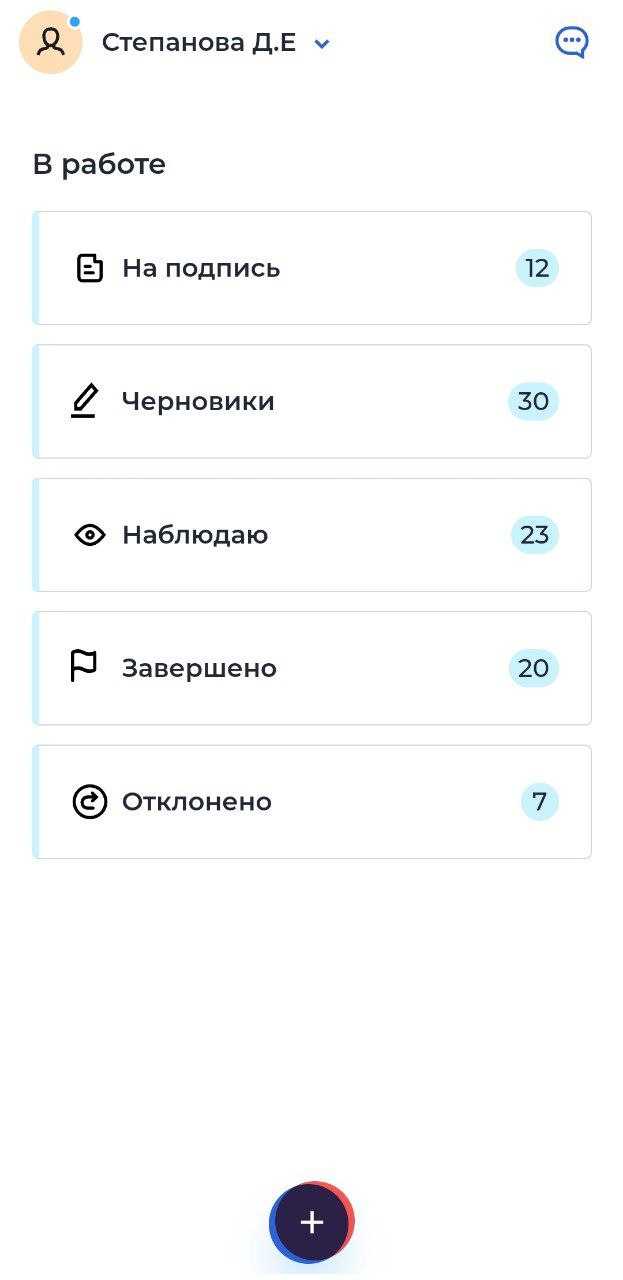
7. Выбираем необходимый документ и нажимаем на него
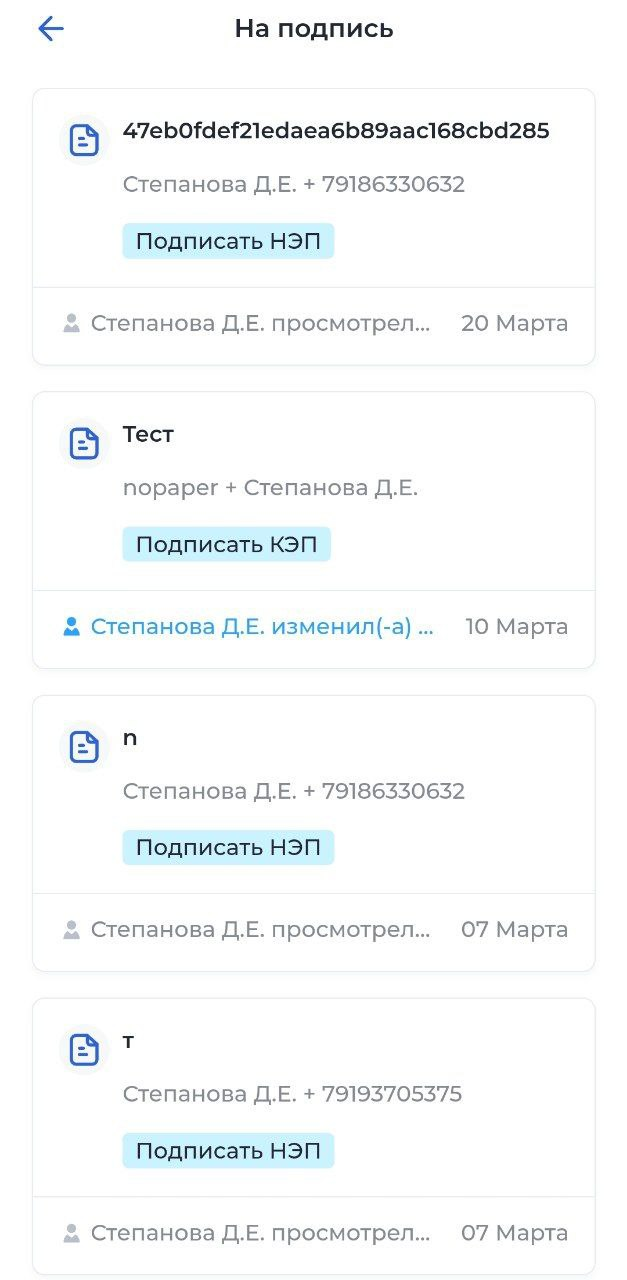
8. Открывается предварительный просмотр документа, проверяем его
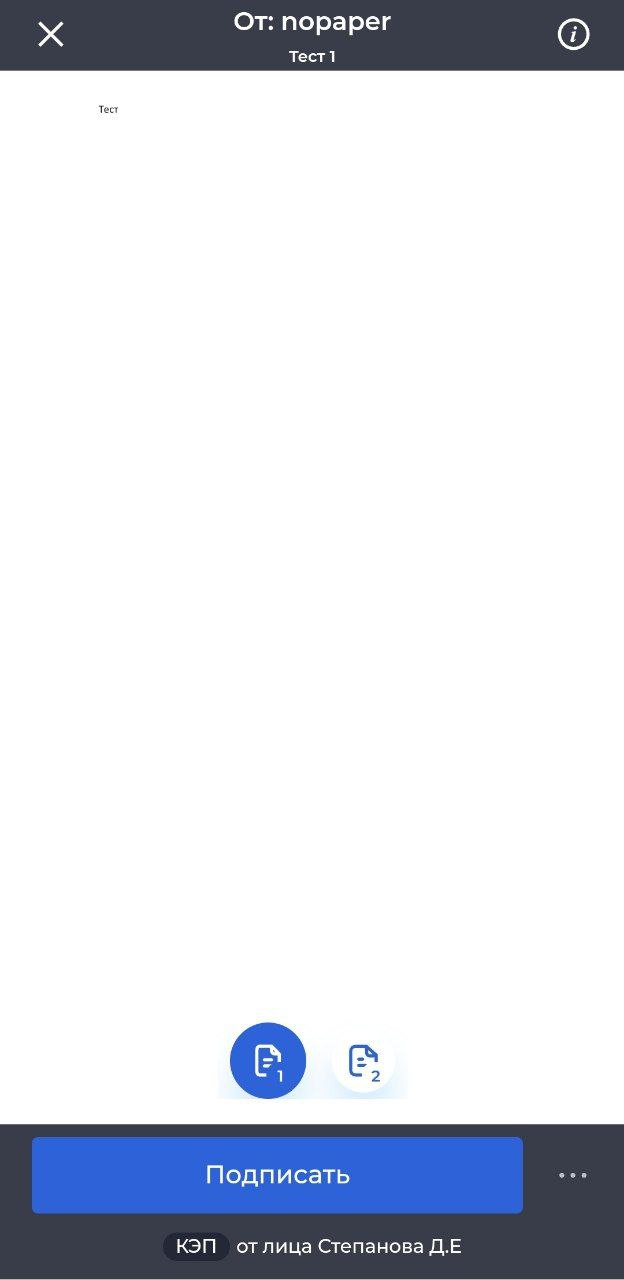
9. Если согласны подписать документ нажимаем на кнопку "Подписать" и ждём пока не появится сообщение о том, что документ подписан.