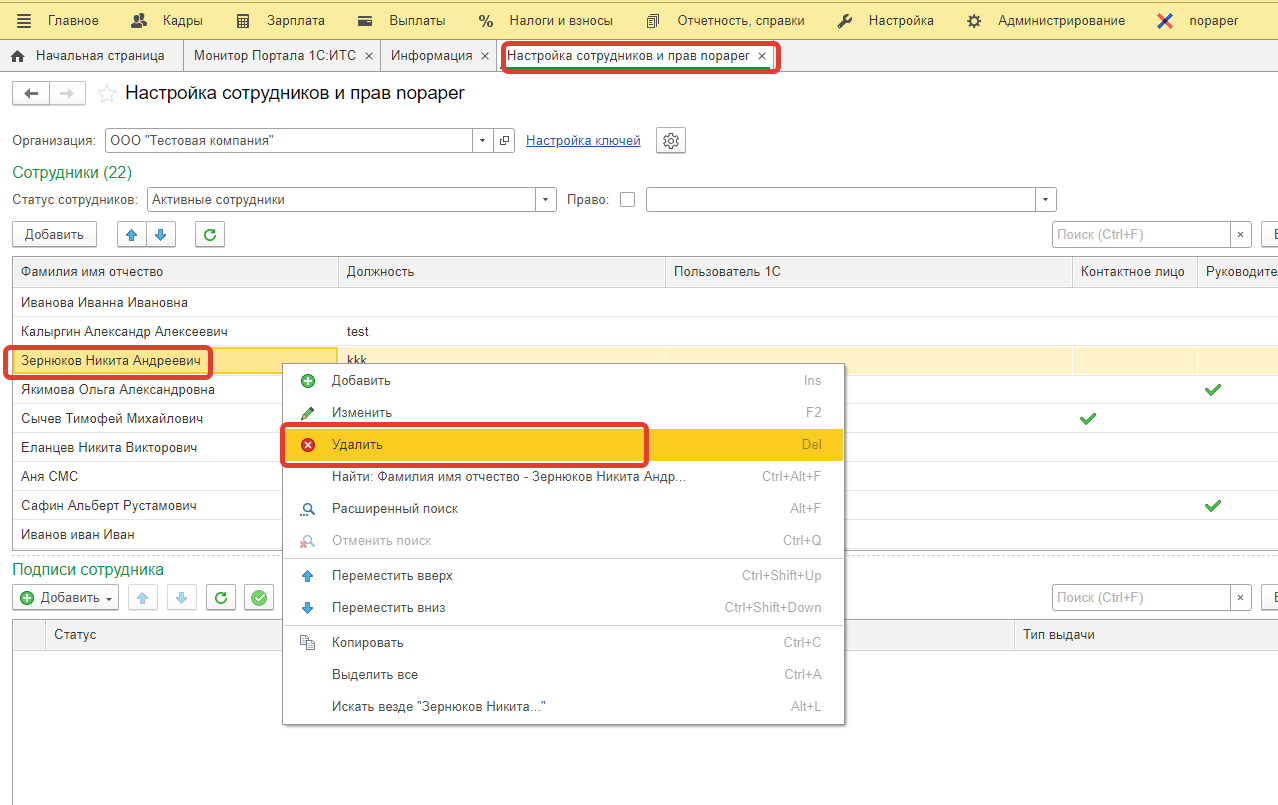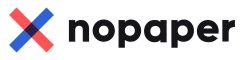Добавление сотрудника в 1С:ЗУП
1. Добавьте сотрудника в 1С:ЗУП. Если сотрудник уже есть в системе, переходите к п.2 «Выдача и отзыв прав сотруднику на работу с документами»;
1.1. Зайдите в раздел «Кадры»;
1.2. Выберите пункт «Сотрудники»;
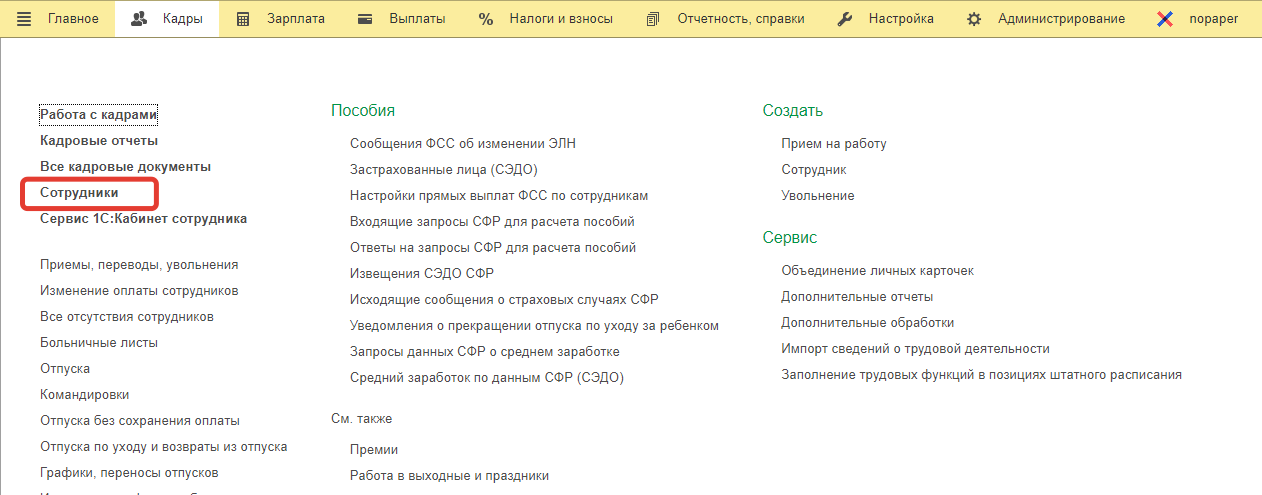
1.3. Выберите "Создать"
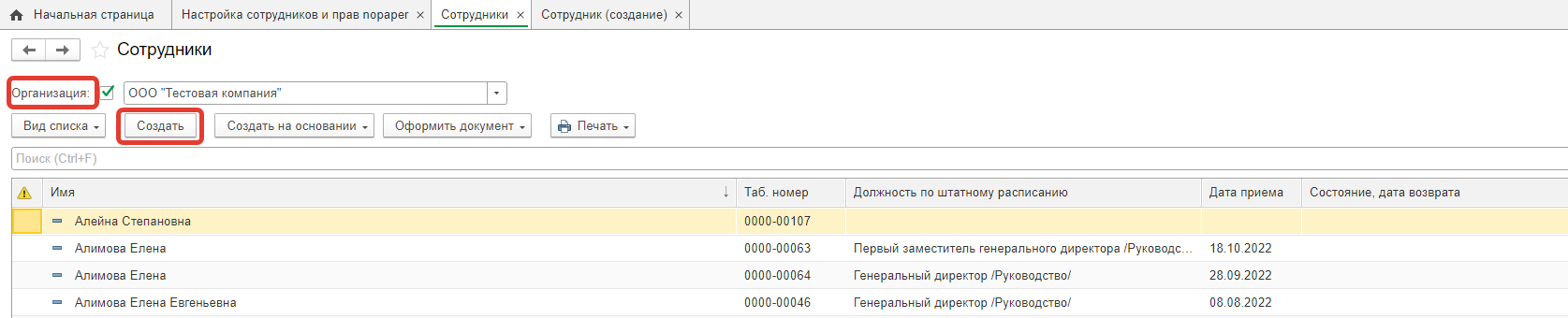
1.4 В разделе "Личные данные" обязательно сохраните актуальный корректный номер мобильного телефона и адрес электронной почты сотрудника.
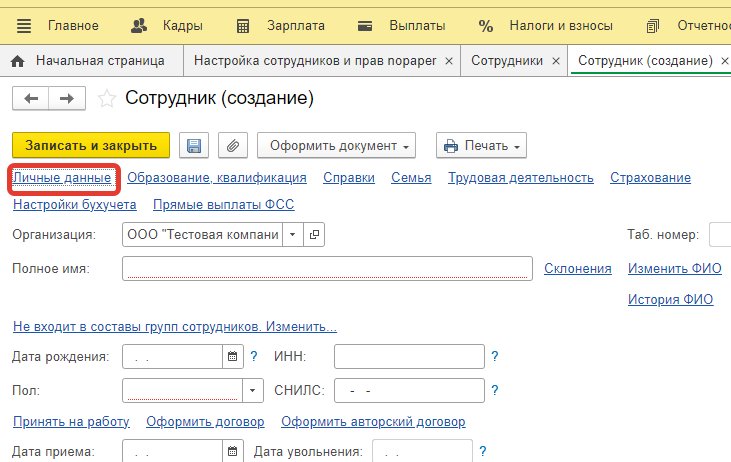
2. Выдача и отзыв прав сотруднику на работу с документами
2.1. Нажмите на значок интеграции с Nopaper в верхней панели, справа от «Администрирование»;
2.2. Выберите пункт «Настройка сотрудников и прав»;
2.3. Нажмите кнопку «Добавить» и выберите нужного сотрудника из списка;
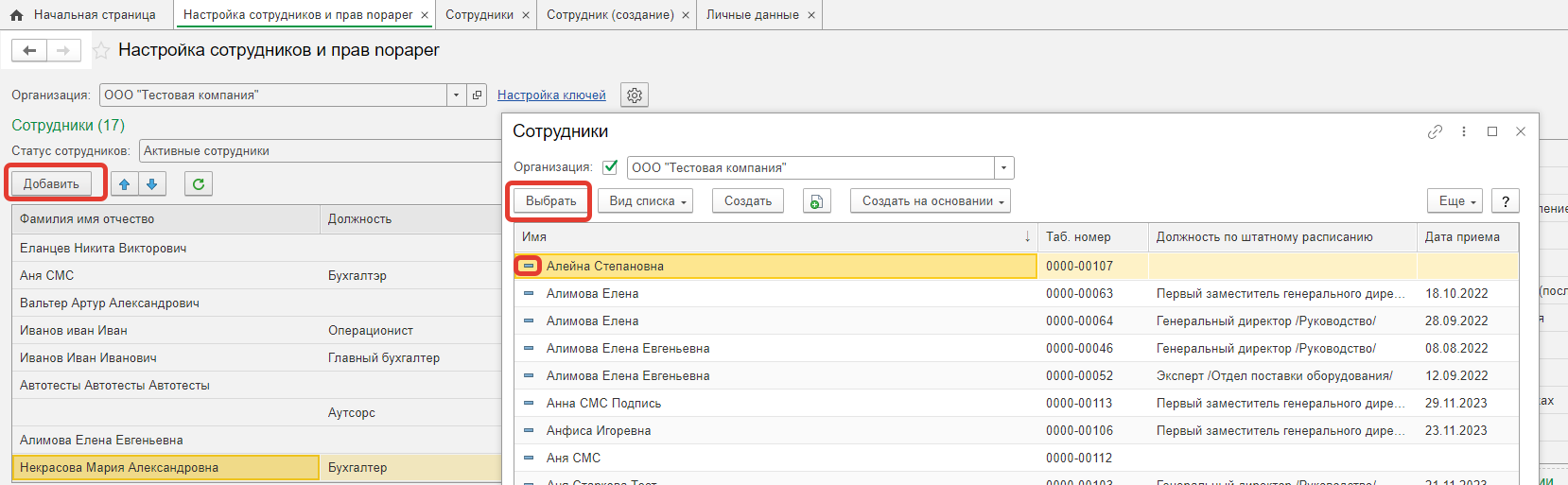
2.4. Назначьте пользователю необходимые права из списка;
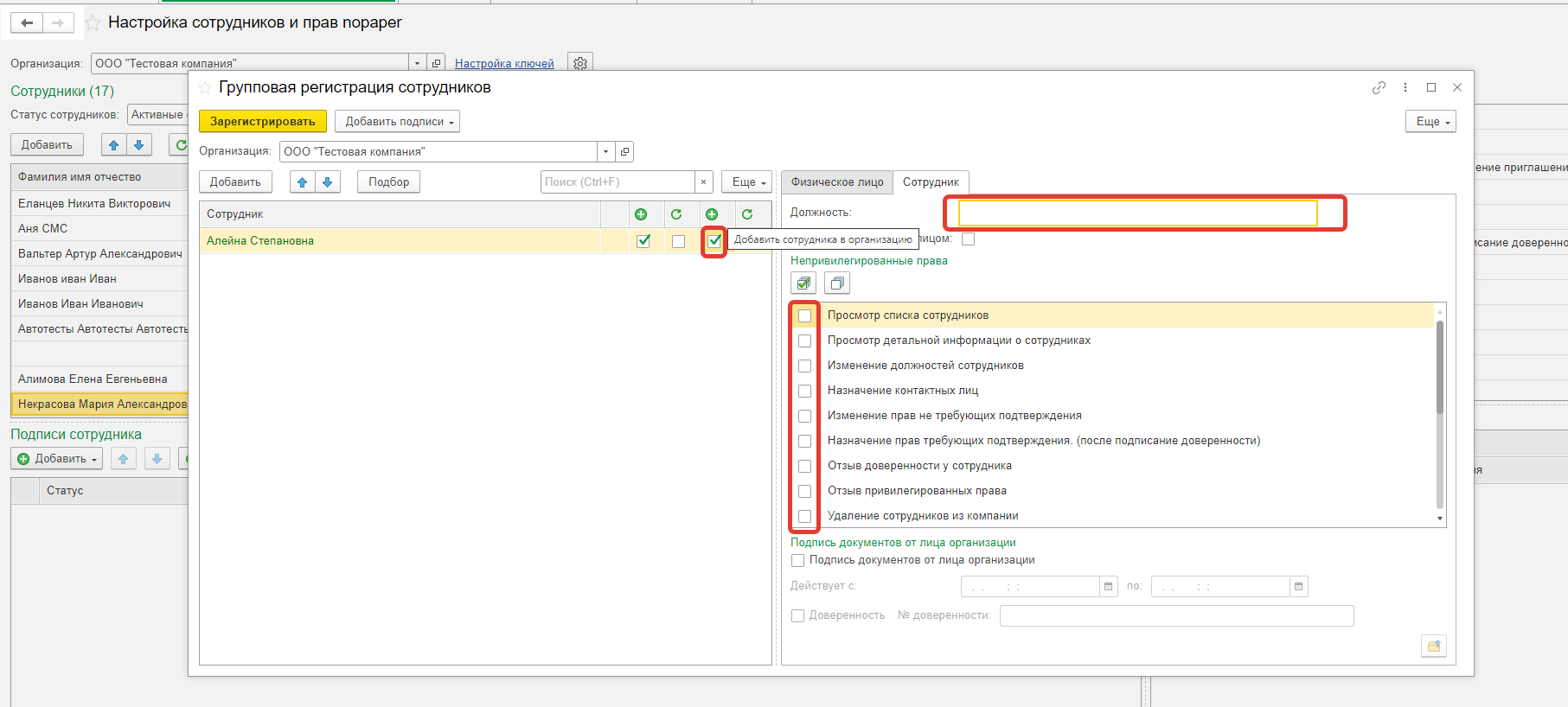
2.5. Если вы выдаёте права на подпись документов от лица организации, укажите срок действия прав и загрузите доверенность сотрудника.
3. Выдача и отзыв подписи сотрудника компании
3.1. В разделе «Настройка сотрудников и прав» выберите сотрудника.
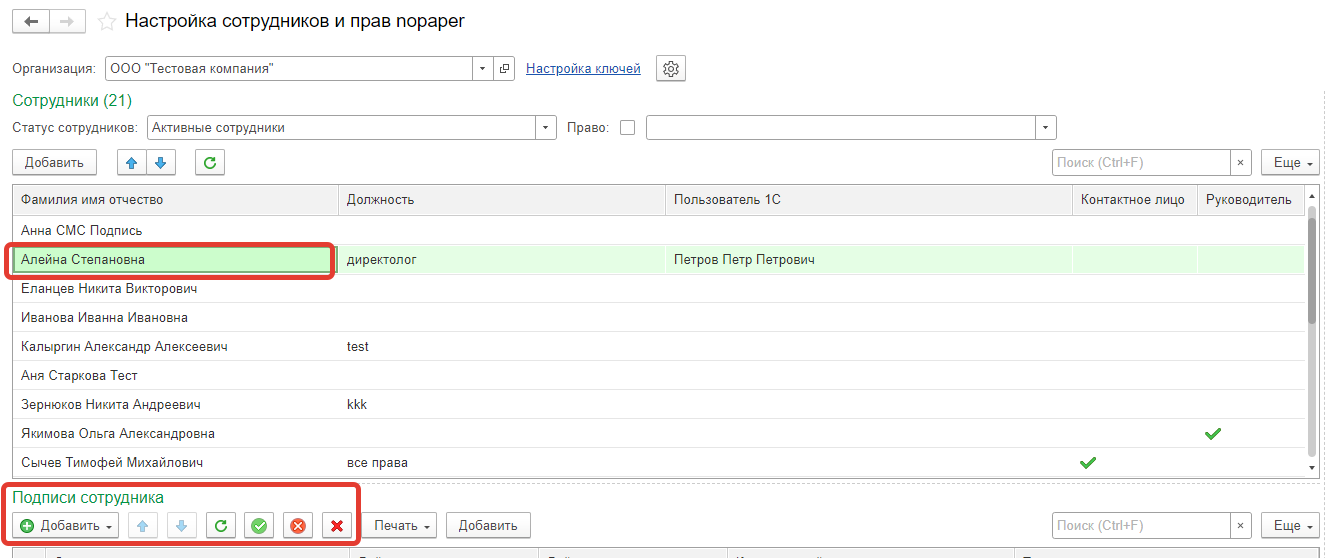
3.2. Нажмите на кнопку "Добавить" в меню "Подписи сотрудника".
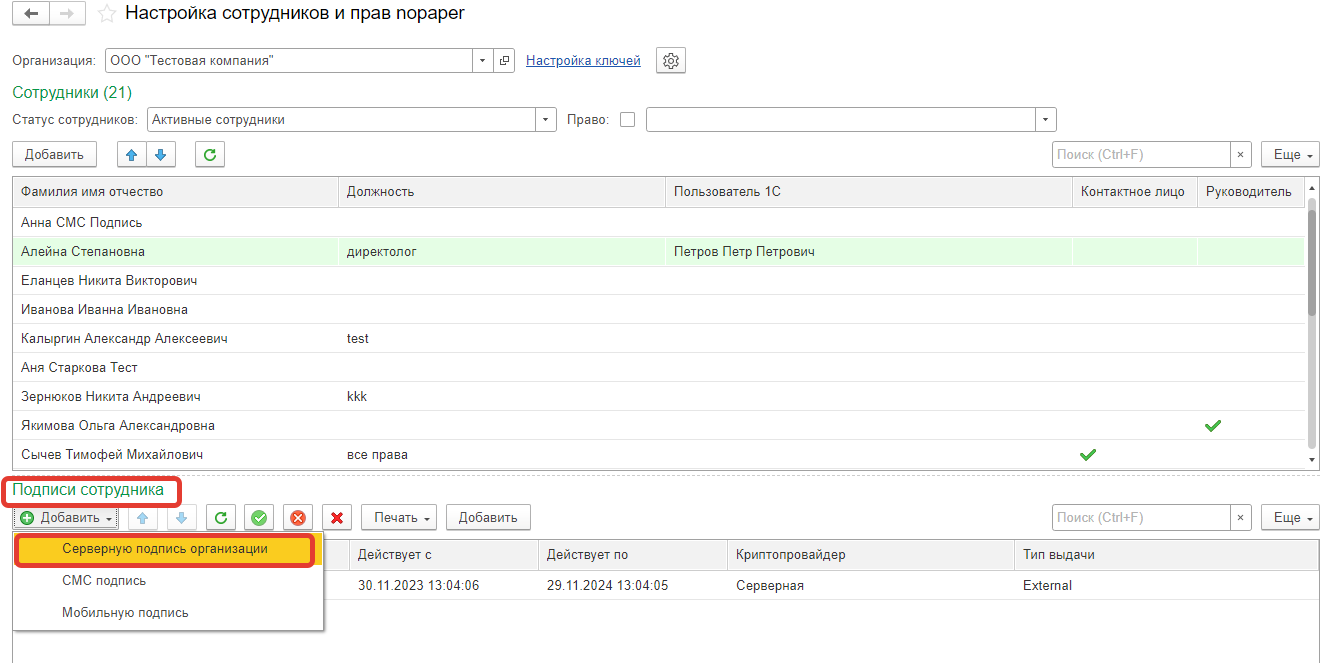
3.3 Выберите место генерации акта признания ключа "Партнер".
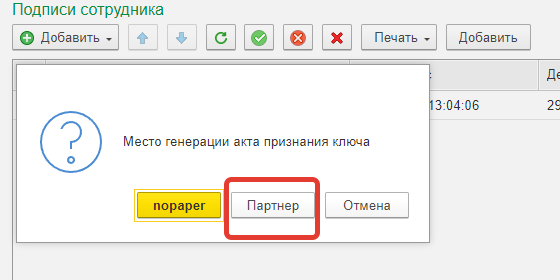
Nopaper создаст серверную подпись со статусом "Инициализация".
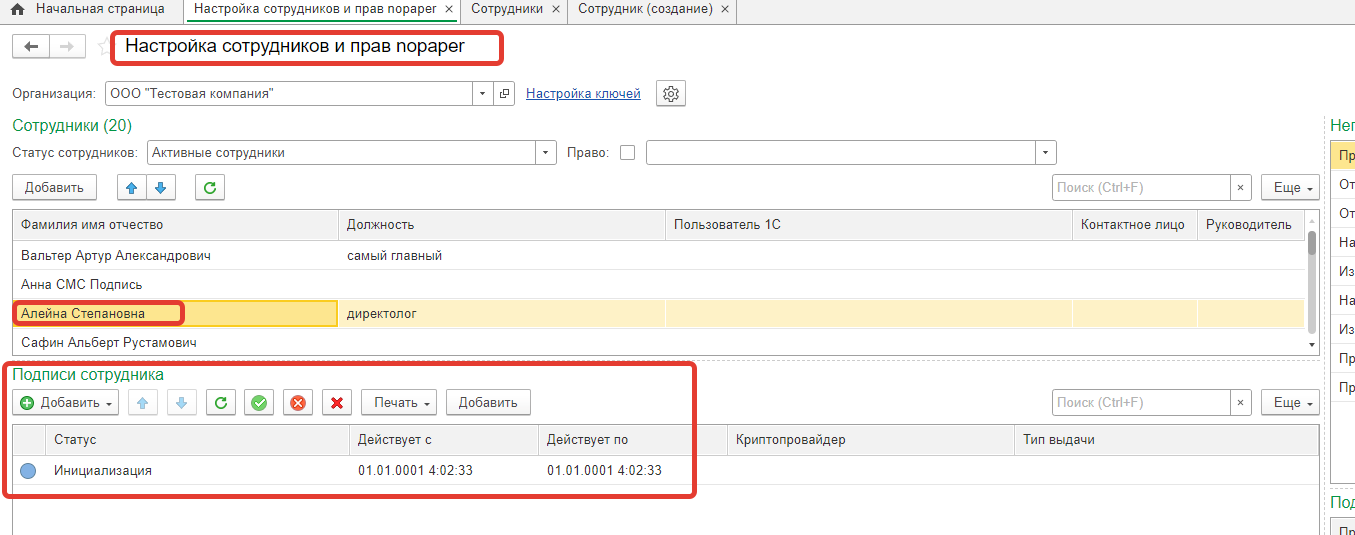
3.4 Для активации серверной подписи у выбранного сотрудника необходимо выбрать подпись и активировать ее с помощью зеленой галочки.
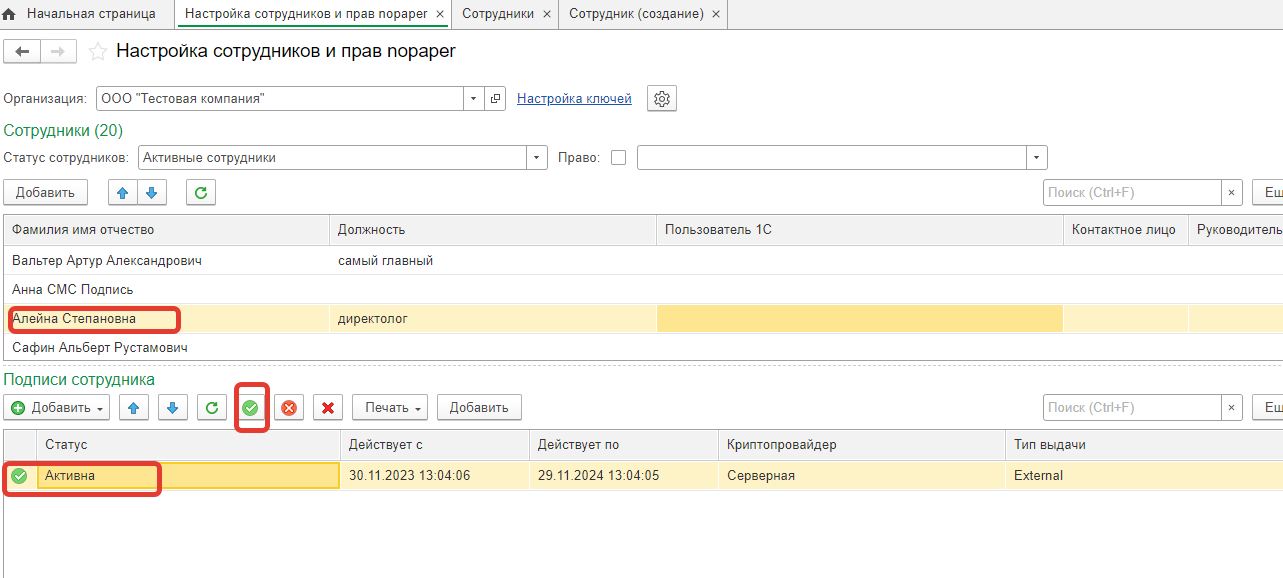
3.5. Подпишите акт признания ключа с сотрудником.
Акт признания ключа можно распечатать из 1С
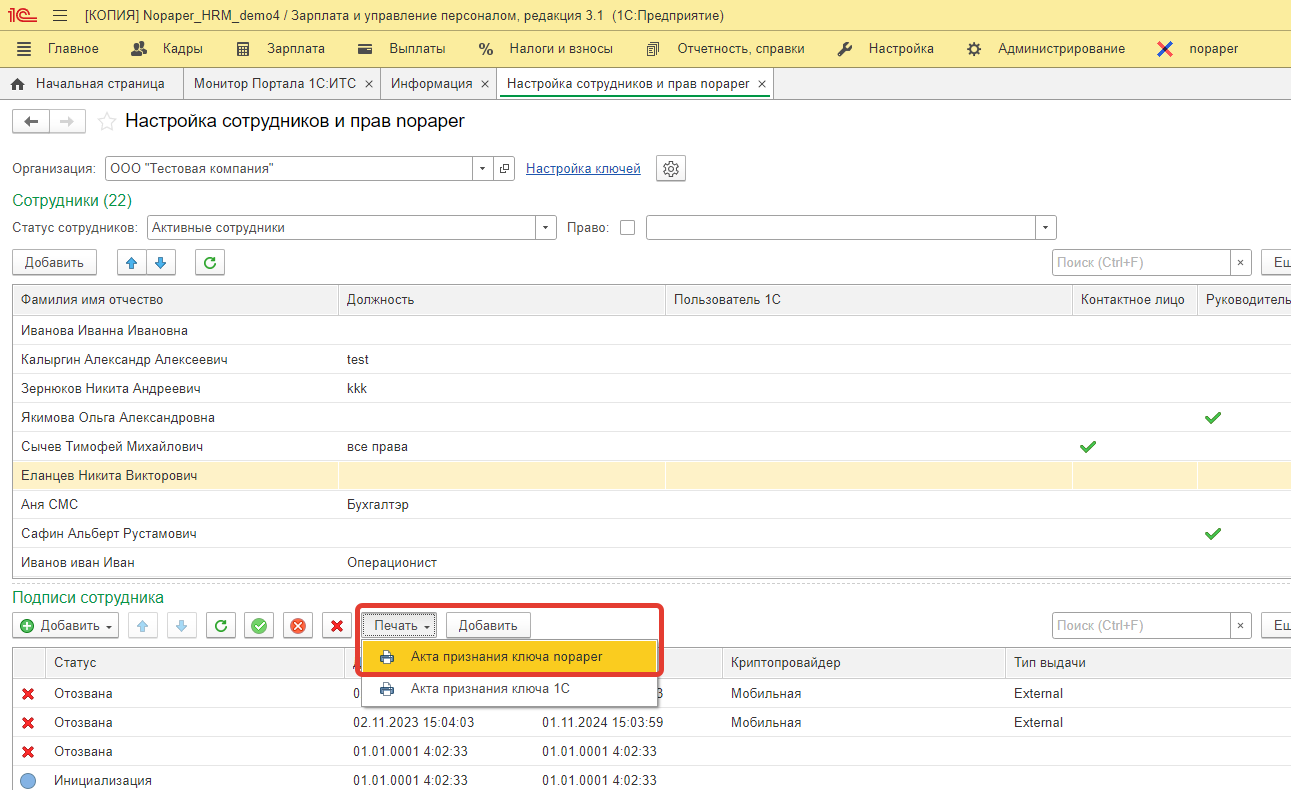
3.6. Привяжите к сотруднику пользователя 1С, который будет подписывать документы:
3.6.1. Нажмите дважды на ячейку в столбце "Пользователь 1С".
3.6.2. Выберите учетную запись, с которой сотрудник будет заходить в 1С, чтобы привязать к ней созданную подпись.
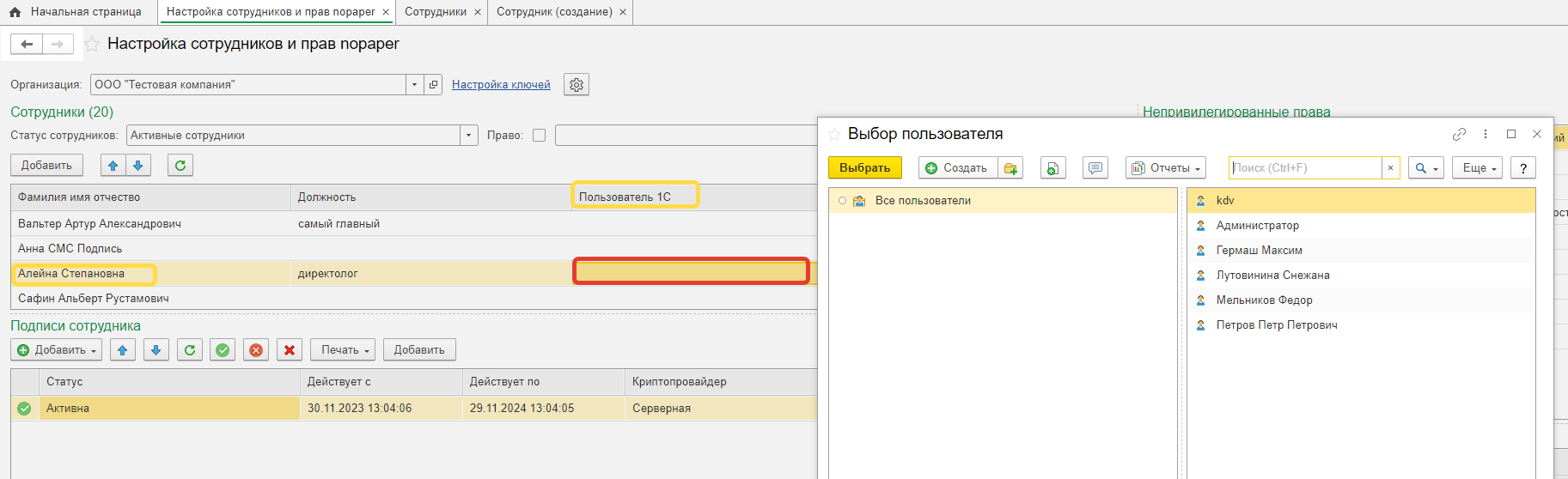
4. Удаление сотрудника из компании
4.1 Для удаления сотрудника из компании нажмите правой кнопкой мыши по ФИО сотрудника и выберите в меню пункт "Удалить".